- 'I'd Recommend Excel In A Heartbeat' Windows are Design Focal Points and Open Your Home to the World Around You As a free service, you can meet with one of our design specialists who will bring samples, share styles, colors and options, measure your windows and leave you with an exact qoute. Get Your FREE ESTIMATE Today.
- An Excel add-in allows you to extend Excel application functionality across multiple platforms including Windows, Mac, iPad, and in a browser. Use Excel add-ins within a workbook to: Interact with Excel objects, read and write Excel data. Extend functionality using web based task pane or content pane.
- If the process for say excel or word is still going (even tho it appears to be shut) then outlook will hang on on loading profile when opened. As soon as you kill the excel process in task manager then outlook will load fine. This is a nasty bug and I'm not sure when it began.
Are you the one facing Excel not responding Windows 10 or Excel not opening in Windows 10 like issues? Do you know the reason why Excel is not opening in Windows 10?
If you are looking for the Fixes to resolve this Excel not responding after Windows 10 Update problem then you are on the right page.
Microsoft Excel Mobile is the best app for reviewing, updating, and creating spreadsheets on Windows phones and tablets (with a screen size of 10.1 inches or smaller).On January 12, 2021 this app will reach End of Support on phones using Windows 10 Mobile. Learn more at https://aka.ms/OfficeWindows10MobileEOS. Open, edit, and save Microsoft Excel files with the Chrome extension or app. Convert Excel files to Google Sheets and vice versa. Don't worry about file formats again.
This particular post will help you to get every pinch of detail regarding why Excel not responding Windows 10 and ways to fix it off.
About Excel Not Responding Windows 10
Microsoft Excel is one of the most widespread, necessary, and powerful computer programs that is being used all around the workplace in the world.
Yet, Microsoft Excel tends to freeze up, crash, or stop working during complex spreadsheets. In such a situation users get an error message that says- 'Excel not opening in Windows 10″,'Excel not working', or 'Excel has stopped working.' This can happen when you have upgraded your Windows 7,8 to Windows 10.
Usually, people start getting panic whenever they see such error messages. No need to worry as we provide you the methods that will help you to fix the Microsoft Excel program from freezing or not responding after Windows 10 update.
To Excel not responding Windows 10 , we recommend this tool:
This software will prevent Excel workbook data such as BI data, financial reports & other analytical information from corruption and data loss. With this software you can rebuild corrupt Excel files and restore every single visual representation & dataset to its original, intact state in 3 easy steps:
- Download Excel File Repair Tool rated Excellent by Softpedia, Softonic & CNET.
- Select the corrupt Excel file (XLS, XLSX) & click Repair to initiate the repair process.
- Preview the repaired files and click Save File to save the files at desired location.
Go through the fixes given below and also know the reasons behind Excel not working after Windows 10 update issue.
Why Excel Not Opening In Windows 10?
Below are the reasons that help you to get a clear idea on why Excel not opening in Windows 10:
- Microsoft Excel has not been correctly upgraded or installed on your PC/laptop
- Excel files might have got corrupted
- MS Excel is unable to access to default printer setup on your PC/laptop
- Other third-party applications such as Tuneup utilities, Kaspersky Antivirus, Abby Fine Reader, etc. may cause the problem
- At times add-ins can cause this issue
- MS Office may be running in compatibility mode for the previous version than that of the current version in Windows
- Hardware Graphic Acceleration can cause this issue
- Protected View issue
After knowing the reasons behind the Excel issue, you can try the below-mentioned methods torepair Excel files after upgrade.
Best Software To Fix Excel Not Responding Windows 10 Issue
As the manual methods are time consuming and technical, it won't cover more if you are not excellent in computer. To solve your Excel related issue it is recommended to use the MS Excel Repair Tool to fix the Excel errors.
This Tool not only repairs all kinds of issues, errors, and corruption in Excel workbooks but also recover deleted Excel data. It is very easy to use and can be used with both Windows as well as Mac operating systems. This tool supports every Excel version.
Below given methods will help you to fix MS Excel not responding Windows 10 issue.
How To Fix Excel Not Responding After Windows 10 Update?
Here are some best manual fixes listed down which will help you to fix Excel not opening in Windows 10 or Excel not responding Windows 10 like problems easily.
Method 1: Try Running Excel into Safe Mode
If your MS Excel is not responding after the update of Windows 10 or your spreadsheet is stuck, try to run Excel into safe mode. To do so follow the steps given below:
- Press Windows + R key
- Type excel.exe /safe
- Click OK to start the MS Excel program into Safe Mode.
- Now open the Excel file that is not responding
This solution can help you to fix Excel not workingWindows 10 To buy microsoft office. issue.
Method 2: Try Disabling Add-Ins
Try disabling Add-Ins, if you are suffering regular slowdowns of MS Excel not responding, getting stuck or freezing on your PC. Follow the steps to disable the add-ins:
- Press Windows + R key
- Type excel.exe /safe
- Click OK to start the MS Excel program
- Once in MS Excel, click on file icon on the top left corner on the screen and click on the Excel Options button
- Now, click on the Add-ins option in the side menu.
- Select the Excel Add-ins and click on go button to access the Add-Ins selection screen.
- On the Add-Ins screen, disable all the Add-Ins on your PC by uncheck the box next to the active Add-Ins
- Click OK to save the Settings
After disabling the Add-Ins, restart the Microsoft Excel on your system and check whether the problem of MS Excel Not working after Windows 10 update.
Method 3: Repair the Microsoft Office
If the problem of MS Excel not working on Windows 10 PC/laptop, then it might be due to damaged or corrupt files. This issue can be resolved by using the Repair option of MS Office Program on your system. Follow the steps to do so:
- Click on Windows icon, scroll down and click on the Windows System.
- Tap to the Control Panel option in Windows System Folder
- Hit the Program and Features in the control panel
- Now, right-click on the MS Office and Click on Repair option in the menu
Method 4: Change the Printer Settings
Many a time, Microsoft Excel can become unresponsive if unable to communicate with default printer on your PC/Laptop. This generally happens when the printer is attached to your computer and is experiencing problems or the drivers are not updated.
You can change the default printer on PC to Microsoft XPS Document Writer. Follow the steps to change the printer's settings:
- Right-click on Start button
- Click on Device Manager option
- Next, click on the Action tab
- Click on the Devices and Printers option
- Now, right-click on the Microsoft XPS Document Writer, click on the Set as Default Printer option in the contextual menu
After setting the Microsoft XPS Document Writer as your default printer on your computer, open the MS Excel and check whether the issue is solved or not.
Method 5: Particular MS Excel File is Not Responding
If your MS Excel is working fine in your PC and the issue arises on only some particular MS Excel files that are not responding. Then this issue can be solved by clearing the conditional formatting on that particular spreadsheet.
Follow the steps to perform the conditional formatting:
- Open the MS Excel File that is not working or gets freeze
- Click on the Home > Conditional Formatting > Clear Rules > Clear Rules from Entire Sheet
- This clears the Conditional Formatting from a particular sheet.
- Select the other Tabs from the bottom of the sheet and then clear the Conditional Formatting in those sheets also
- Now, save the Excel File with New Name, so that the original Excel File will also be on your PC.
After performing the above-mentioned steps if it fixes the problem of MS Excel not working or get a freeze, slow down on your system, then it is confirmed that the problem is caused due to Formatting in a particular sheet in a particular MS Excel File.
Excel On Windows S Mode
Method 6: Try Disabling Hardware Graphic Acceleration
Try disabling the Hardware Graphic Acceleration to Let MS Excel work after Windows 10 upgradation, follow the steps to do so:
- Open MS Excel
- Go to the File -> Options
- Click on the Advanced tab -> Display
- Check the box that says ‘Disable Hardware Graphic Acceleration'
- Click OK and restart the MS Excel.
Method 7: Fix the issue with Protected View
Follow the steps to solve the issue of MS Excel not working after Windows 10 update with the help of protective view:
- Open MS Excel
- Go to the File ->Options
- Select the Trust Centre ->Trust Centre Settings
- Click on the Protected View
- Uncheck all the options
Also, change the below-given settings
- Under the Trust Centre settings,
- Click on the ‘File Block Settings'
- Uncheck all the options
Steps to Utilize Excel Recovery Tool:
Conclusion:
Hope after performing the above-mentioned fixes your issue regarding Excel not working after Windows 10 update is solved.
If the problem still persists then you can try the recommended Excel Repair Tool to solve the issue.
Moreover, if you have any questions or queries you can visit Repair MS Excel Facebook and Twitterprofile.
Margret
Margret Arthur is an entrepreneur & content marketing expert. She writes tech blogs and expertise on MS Office, Excel, and other tech subjects. Her distinctive art of presenting tech information in easy to understand language is very impressive. When not writing, she loves unplanned travels.
How to keep excel window always on top?
Have you ever wished that keep your Excel windows always on top and don't be covered by other windows? Unfortunately, Excel doesn't provide a feature for solving this task. But, here, I can give you a VBA code to deal with this job.
Keep Excel window always on top with VBA code
The following VBA code can help you to keep the Excel window always on top, the code is applied to both office 32-bit and office 64-bit.
1. Hold down the ALT + F11 keys to open the Microsoft Visual Basic for Applications window.
2. Click Insert > Module, and paste the following code in the Module Window.
VBA code: Keep Excel window always on top
How To Update Excel On Windows 7
3. Then press F5 key to run this code, and a Macros dialog box will appear, select SetXLOnTop option, and click Run button.
4. And then your Excel window will be always on top of other applications.
Note: If you want to return the Excel window to normal, just press F5 key to open the Macros dialog, choose SetXNormal and click Run. Buy microsoft office latest version.
The Best Office Productivity Tools
Kutools for Excel Solves Most of Your Problems, and Increases Your Productivity by 80%
- Reuse: Quickly insert complex formulas, charts and anything that you have used before; Encrypt Cells with password; Create Mailing List and send emails..
- Super Formula Bar (easily edit multiple lines of text and formula); Reading Layout (easily read and edit large numbers of cells); Paste to Filtered Range..
- Merge Cells/Rows/Columns without losing Data; Split Cells Content; Combine Duplicate Rows/Columns.. Prevent Duplicate Cells; Compare Ranges..
- Select Duplicate or Unique Rows; Select Blank Rows (all cells are empty); Super Find and Fuzzy Find in Many Workbooks; Random Select..
- Exact Copy Multiple Cells without changing formula reference; Auto Create References to Multiple Sheets; Insert Bullets, Check Boxes and more..
- Extract Text, Add Text, Remove by Position, Remove Space; Create and Print Paging Subtotals; Convert Between Cells Content and Comments..
- Super Filter (save and apply filter schemes to other sheets); Advanced Sort by month/week/day, frequency and more; Special Filter by bold, italic..
- Combine Workbooks and WorkSheets; Merge Tables based on key columns; Split Data into Multiple Sheets; Batch Convert xls, xlsx and PDF..
- More than 300 powerful features. Supports Office/Excel 2007-2019 and 365. Supports all languages. Easy deploying in your enterprise or organization. Full features 30-day free trial. 60-day money back guarantee.
Office Tab Brings Tabbed interface to Office, and Make Your Work Much Easier
- Enable tabbed editing and reading in Word, Excel, PowerPoint, Publisher, Access, Visio and Project.
- Open and create multiple documents in new tabs of the same window, rather than in new windows.
- Increases your productivity by 50%, and reduces hundreds of mouse clicks for you every day!
Excel On Windows 10
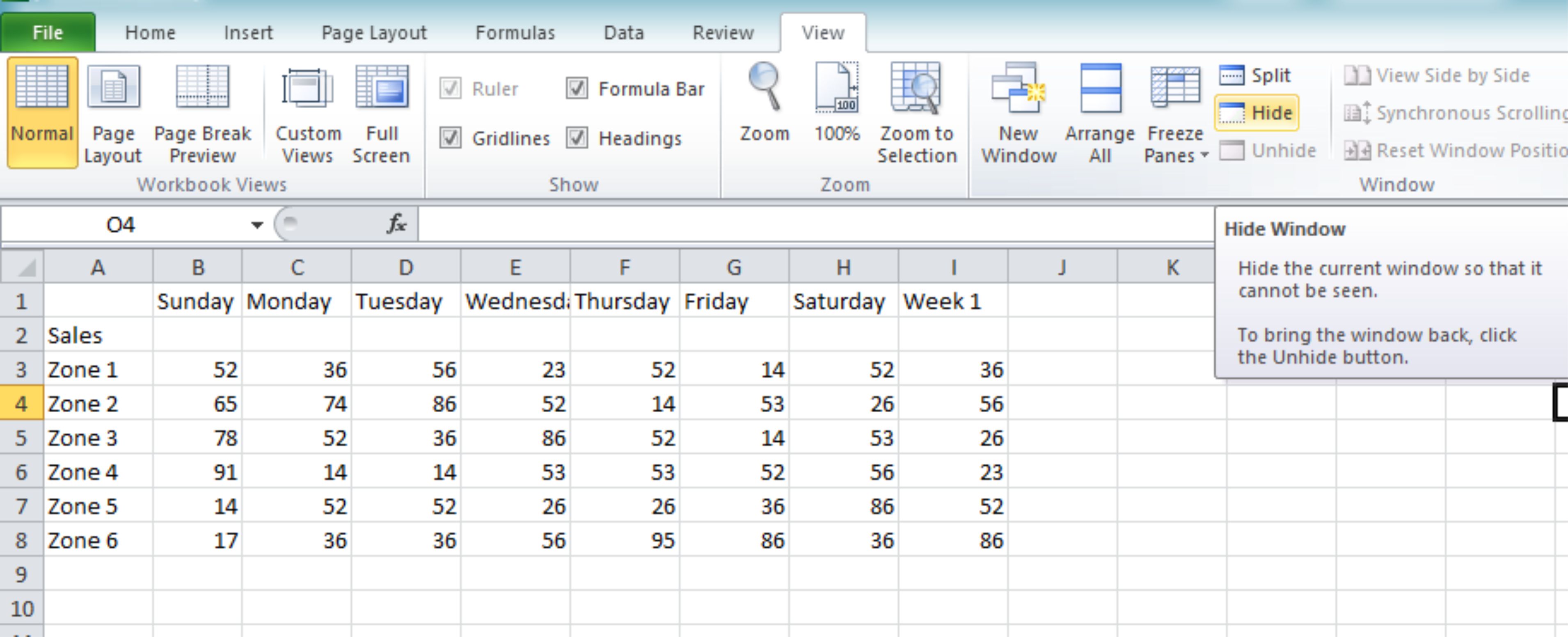
- To post as a guest, your comment is unpublished.Does this code have to be applied to each excel file separately or can the macro be saved within excel to be toggled on/ off whenever a new Excel workbook is open?
- To post as a guest, your comment is unpublished.Hello
It seems that xHwnd defined to store Application.hWnd before calling SetWindowPos as below:
xHwnd = Application.hWnd
Call SetWindowPos(xHwnd, xStype, 0, 0, 0, 0, SWP_NOSIZE Or SWP_NOMOVE)
Thanks - To post as a guest, your comment is unpublished.Absolute genius. Exactly what I needed. Thanks!!!
- To post as a guest, your comment is unpublished.Thanks so much for this! I needed to keep my automated system stats sheet up at all times while I did other things based on what it was showing me. Very helpfull! :D
- To post as a guest, your comment is unpublished.Thanks . God Bless.!
- To post as a guest, your comment is unpublished.Thanks for this. Very helpful when transposing data from multiple systems onto a spread sheet. Appreciate the code!
- To post as a guest, your comment is unpublished.Thanks for the help!!! I had to use this as a workaround because you cant have two workpages open at the same time. Appreciate you sharing your code :)
- To post as a guest, your comment is unpublished.Love this!! Great code. Thanks! I'm a beginning programmer, I just barely know what it does.
Where would I change in the code if I wanted the window to jump to a certain size, hide the ribbon, and/or jump to a certain sheet or cell range? - To post as a guest, your comment is unpublished.Thanks for providing this code! So helpful. I've been using Judy ten key for this feature but now I can use excel. Awesome, thank you!!
